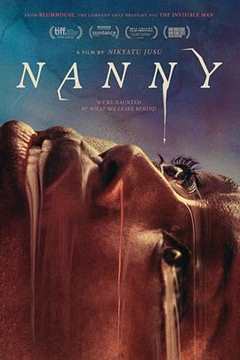保姆级教程——通过U盘进行全新安装Windows(6)
2023-04-30 来源:飞速影视
我们访问微软提供的下载页,进入后,我们根据自己的需要选择Windows 10或者Windows 11,之后,找到下图中的区域,点击“立即下载”按钮,即可获取到工具。下载好后,我们以管理员身份运行它,同时把我们的U盘插到设备上。至于打开后该怎么做,我们参照下图的四个关键步骤即可(不难发现,除了制作U盘,我们还可以通过此方式生成ISO)。

之后,工具会自动执行,U盘制作好了后,会提示我们已经就绪。此时,我们的安装U盘就做好了。
用U盘重新安装
接下来就到了最核心的环节——用我们前面做好的安装U盘进行全新安装。简单来说为:关机、插上U盘、从U盘启动、等待微型系统启动、选择语言、选择要安装的版本、选择要安装的分区。接下来,我们来详细说明。
关机、插上U盘这两步不用解释,我们如何从U盘启动呢?通过BOOT MENU。不同设备进入BOOT MENU的方式是不同的(拿我的笔记本举例,我的笔记本在侧边提供了恢复按钮,用卡针捣一下即可进入恢复界面,选择界面中的“BOOT MENU”选项即可),大家自行百度。进入BOOT MENU后,我们选择自己的U盘,Enter一下即可。
待微型系统启动后,我们按照如下方式操作,来到Windows版本选择界面。对于Windows 7来说,我建议大家选择旗舰版,对于Windows XP、Windows 8以及之后的版本,我建议大家选择专业版。激活?这都是小问题。

相关影视

保姆与保安
2010/大陆/国产剧
田教授家的28个保姆
1998/大陆/国产剧
新扎师姐2:不安全地带
2003/香港/喜剧片
新网球王子U-17世界杯篇
2022/日本/日韩动漫
历史的进程
2009/大陆/国产剧
通灵车教
2019/其它/恐怖片
保持通话
2008/香港/剧情片
移民保姆
2022/美国/恐怖片
合作伙伴
本站仅为学习交流之用,所有视频和图片均来自互联网收集而来,版权归原创者所有,本网站只提供web页面服务,并不提供资源存储,也不参与录制、上传
若本站收录的节目无意侵犯了贵司版权,请发邮件(我们会在3个工作日内删除侵权内容,谢谢。)
若本站收录的节目无意侵犯了贵司版权,请发邮件(我们会在3个工作日内删除侵权内容,谢谢。)
www.fs94.org-飞速影视 粤ICP备74369512号