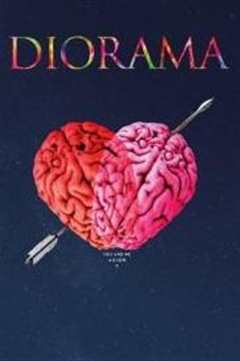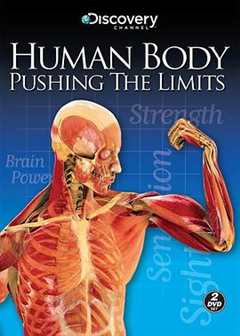Excel数据透视表第五节——组合功能
2023-04-25 来源:飞速影视
本节动图中,鼠标左键为黄色,右键为红色。
上一节,我们讲了筛选,这一节,我们来讲讲组合。
为了演示效果,这次我们又换了个数据源。
该数据源的字段很简单,年级、姓名、入职日期、年龄、年销售额,就这几个了。
正常情况,一般我们肯定是汇总看每人销售额多少,但是我偷懒了,所以都是一人一个年销售额,那么,我们就先来看看,对于销售额,可以有什么透视的方式呢?
1、按等距步长对销售额(数值型)进行组合
由于时间关系,我们已经先做好了透视表,那么,我们想以5000为步长来进行统计,怎么做呢?选中“年销售额”字段的任一单元格,鼠标右键-【组合】,在弹出的对话框中,【起始于】为0,【终止于】不变,【步长】为5000,然后单击【确定】,这样子,就可以完成一个最简单的组合了。

2、按入职日期组合
接下来我们改下透视表,【行区域】改为“入职日期”,这里因为我用的2019版本,会自动进行组合,我们先取消下组合,这次我想看看,每个月份入职的人数,那么,右键-【组合】,选择【月】,就可以把每个月份的入职人数汇总出来了,注意这里,因为我们重点是看月份,所以不需要选择“年”,当做其他年度汇总时,一般是有必要把“年”也选上的,不然的话,不同年相同月的数据就会如此例一样组合到一块了。

相关影视

妹子再组合第一季
2021/美国/欧美剧
透视之眼
2019/大陆/喜剧片
透视性魅力
2009/美国/记录片
爱的透视图
2022/其它/剧情片
透视人体极限
2008/英国/记录片
表参道高中合唱部!
2015/日本/日本剧
组合式家族
2022/韩国/日韩综艺
反恐特警组第五季
2021/美国/欧美剧
合作伙伴
本站仅为学习交流之用,所有视频和图片均来自互联网收集而来,版权归原创者所有,本网站只提供web页面服务,并不提供资源存储,也不参与录制、上传
若本站收录的节目无意侵犯了贵司版权,请发邮件(我们会在3个工作日内删除侵权内容,谢谢。)
若本站收录的节目无意侵犯了贵司版权,请发邮件(我们会在3个工作日内删除侵权内容,谢谢。)
www.fs94.org-飞速影视 粤ICP备74369512号